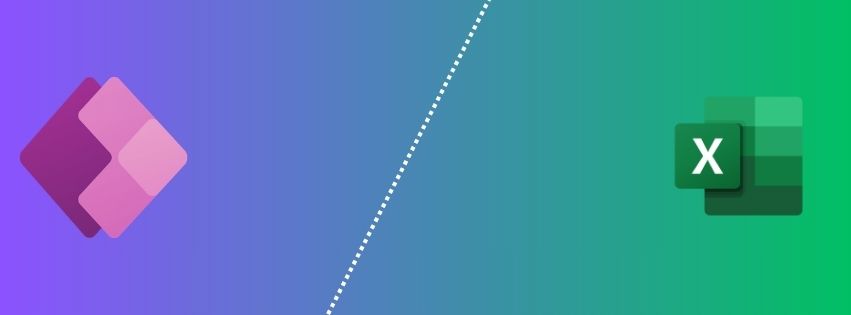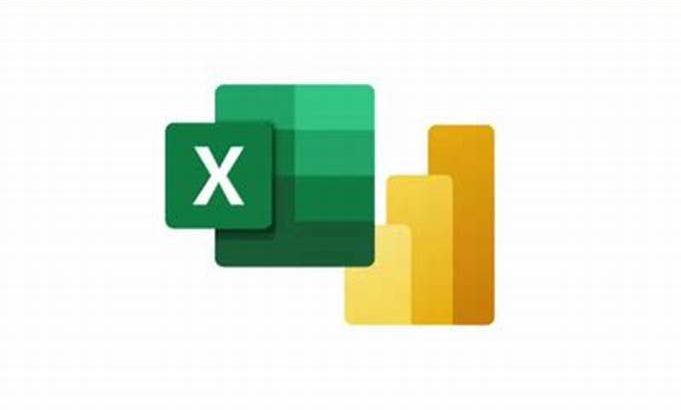Liens externes : où sont-ils cachés ?
Vous avez tous vu un jour, à l’ouverture d’un fichier Excel, un message vous annonçant des liens vers des documents externes. Vous vous êtes alors demandés où trouver ces liens et vous êtes mis à leur recherche, en vain.

Chez F31, nous avons la méthode qu’il vous faut pour les trouver rapidement.
Visualiser la provenance de ces liens
Sur Excel vous pouvez tout d’abord trouver l’origine des liens présents dans votre fichier. Cela pourra vous permettre de comprendre pourquoi ils se sont retrouvés dans votre document.
Pour observer l’origine des liaisons, il vous suffit de vous rendre dans Données puis Modifier les liens. La fenêtre ci-dessous s’ouvre. Vous ne pourrez pas accéder aux liens mais vous pouvez les supprimer, les modifier ou faire en sorte que le message qui apparaît habituellement à l’ouverture du classeur disparaisse grâce à Invite de démarrage …
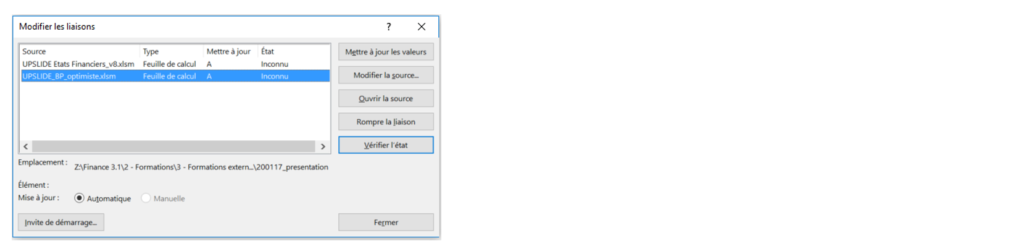
Les cachette des liens
Les liens peuvent se trouver à différents endroits : formules, graphiques, cellules nommées, mises en forme conditionnelles ou macros.
Formules
Pour trouver les liens présents dans vos formules, un simple CTRL + F suffit. En effet, si des liens sont présents dans vos formules, celles-ci contiendront un « [ », il faut donc le chercher dans l’ensemble du classeur.
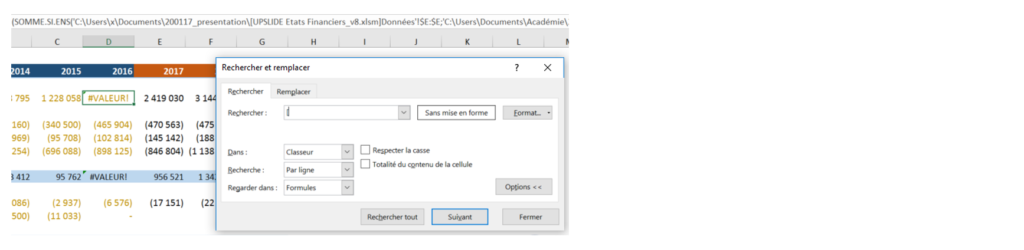
Graphiques
Pour vérifier si des liens externes se trouvent dans vos graphiques, cliquez sur chacun d’eux pour voir d’où provient la série de donnée, si elle est liée à ce classeur alors aucun lien externe ne se trouve dans vos graphiques, si la série s’affiche comme dans le graphique ci-dessous alors vous avez trouvé un nouveau lien.
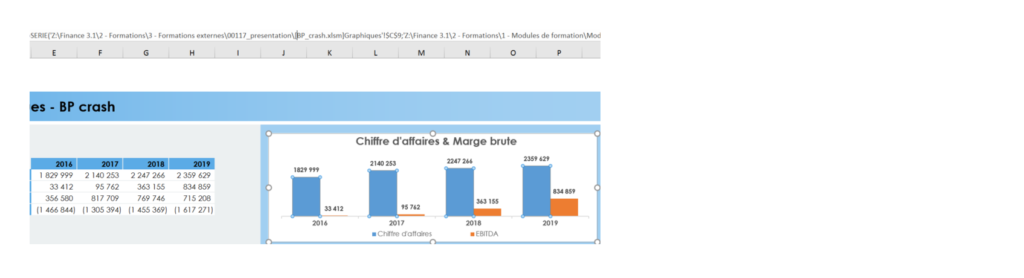
Cellules nommées
Les liens peuvent également s’être cachés dans vos cellules nommées. Il faut donc aller dans Formules puis Gestionnaire de noms. On voit bien que dans le gestionnaire de noms qui s’affiche ci-dessous, un lien avec un autre classeur existe.
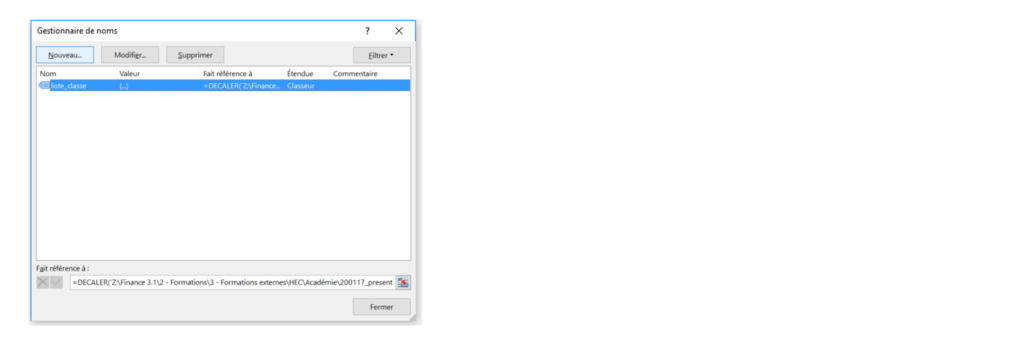
Mise en forme conditionnelle
Vous pouvez également trouver des liens dans les mises en forme conditionnelles. Pour cela, rendez-vous dans l’onglet Accueil puis Mise en forme conditionnelle, Gérer les règles et enfin sélectionnez chaque feuille une à une pour voir où se trouvent les liens.
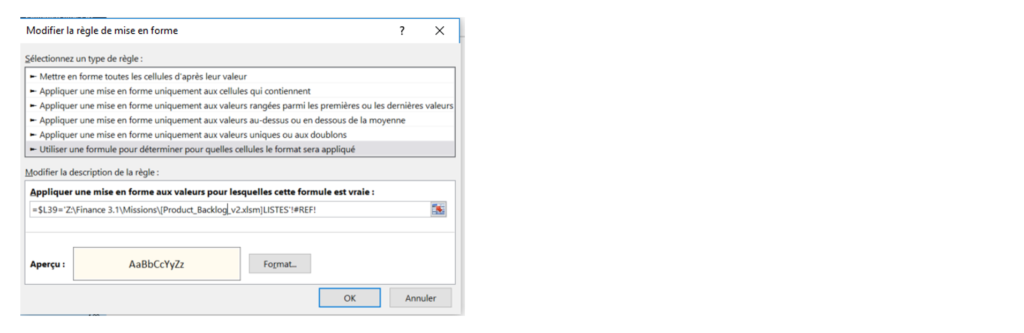
Macro
Ca y est, vous les avez presque tous trouvés. Un dernier endroit où vérifier : les macros. En effet, des liens externes peuvent également s’être glissés dans les formes auxquelles sont affectées les macro. Pour vérifier que ce ne soit pas le cas, effectuez un clic droit sur la forme associée et sélectionnez Affecter une macro … Si le nom de la macro s’affiche comme ci-dessous, vous avez enfin trouvé le dernier lien qui se cachait dans votre classeur Excel.
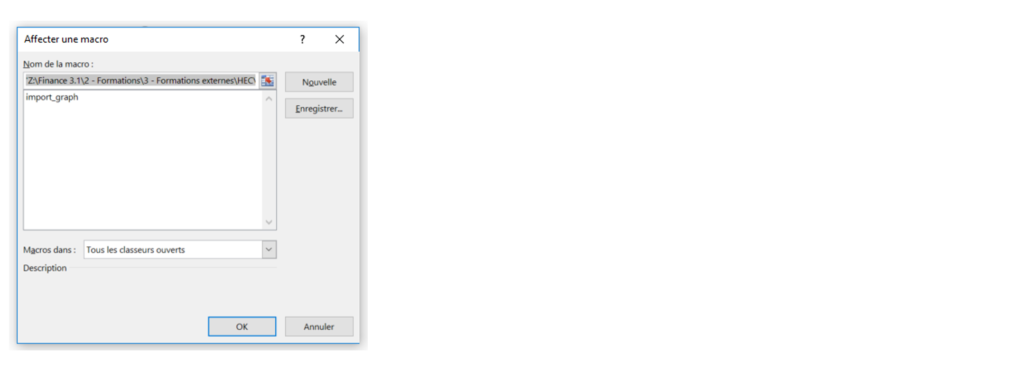
Eviter de créer des liens externes
Afin d’éviter la création de liens externes, quelques règles sont à respecter:
- Formules: il ne faut pas copier coller entre deux classeurs des cellules contenant des formules. Il vaut mieux coller en valeurs les cellules
- Graphiques: il est préférable de reproduire un graphique provenant d’une autre feuille au lieu de le copier coller. Sinon, sa plage de sources fera référence au précédent classeur
- Cellules nommées: comme pour les formules, il ne faut pas copier coller entre deux classeurs des cellules nommées. Il vaut mieux coller en valeurs les cellules
- Mise en forme conditionnelle: comme pour les formules, il ne faut pas copier coller entre deux classeurs des cellules ayant des mises en forme conditionnelles. Il vaut mieux coller en valeurs les cellules et reproduire ces mises en forme conditionnelles
- Macro: afin de reproduire le bouton d’une macro se situant sur un autre classeur, il faut copier ce bouton et effectuer un collage spécial au format PNG. Ensuite, il convient d’attribuer la macro désirée à ce bouton.